نحوه کانفیگ روتر میکروتیک:
ما برای آموزش کانفیگ از روتر میکروتیک hEX S به عنوان نمونه استفاده میکنیم. از آنجایی که تنظیمات اولیه روتر میکروتیک میتواند کارکرد آن را در آینده تحت شعاع قرار دهد.
شما باید مراحل عملیات را با دقت کامل دنبال نمایید. در بخش زیر برخی از آدرسهای خصوصی که جهت تنظیم اولیه سرویس اینترنت روتر لازم است را آوردهایم.
این آدرسهای IP درواقع یک سری گیتوی پیشفرض هستند که بر روی سیستم تعبیه شدهاند.
آدرسهای آی پی برای اینترفیس Eth1 (پورت WAN):
-
آدرس خصوصی شبکه ون (WAN): 168.1.151
-
گیتوی شبکه ون: 168.1.1
-
دیاناس1 (DNS1) شبکه ون: 192.168.1.1
-
دیاناس2 (DNS2) شبکه ون: 8.8.8.8
آدرسهای آی پی برای اینترفیس Eth2، Eth3، Eth4 و غیره (شبکه خصوصی)
اگر روتر میکروتیک خود را به تازگی خریداری کردید یا اینکه رمزعبور آن را فراموش کرده باشید میتوانید دستگاه را به تنظیمات کارخانه بازگردانید.
با این کار تمامی تنظیماتی که از قبل بر روی روتر انجام شده است به حالت پیشفرض کارخانه بازمیگردد.
جهت انجام این عملیات در روترهای سری 700 و 900 کافی است:
-
اطمینان حاصل کنید که دستگاه به برق متصل نباشد. سپس با استفاده از یک ابزار باریک نظیر سوزن دکمه ریست (Reset) دستگاه را فشرده و نگهدارید.
-
در همین حین روتر را به پریز وصل کنید تا چراغهای مربوط به ACT و PWR روشن شوند.
-
مدتی صبر کنید تا چراغ ACT شروع به چشمک زدن کند. سپس دکمه ریست را رها کنید تا تنظیمات کارخانه به صورت خودکار انجام شوند.
روتر میکروتیک را به کامپیوتر و شبکه خود متصل کنید
پیش از هرگونه اقدام بایستی روتر را به کابل شبکه و سپس به کامپیوتر شخصی خود متصل کنید. برای این کار کابل اترنت (RJ45) را به پورت Eth1 روتر وصل کنید
تا بتوانید به ISP اینترنت خود دسترسی داشته باشید. در ادامه با استفاده از یک کابل اترنت دیگر روتر را به کامپیوتر خود متصل نمایید.
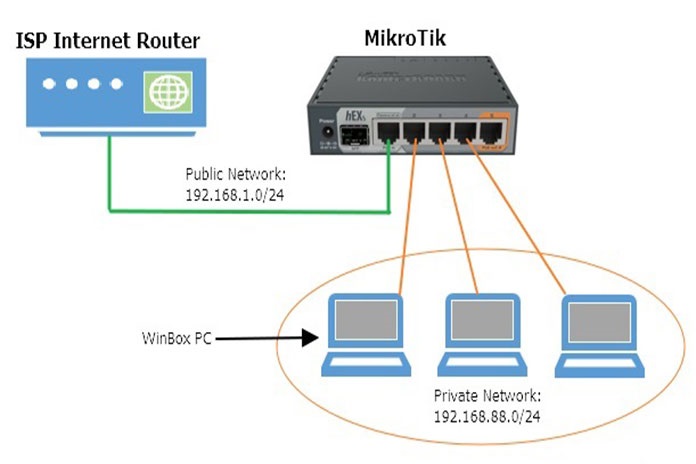
روتر میکروتیک را به کامپیوتر و شبکه خود متصل کنید.
کانفیگ روتر میکروتیک با برنامه WINBOX:
1. ابتدا نرم افزار WinBox را با توجه به نسخه ویندوز خود دانلود کنید.
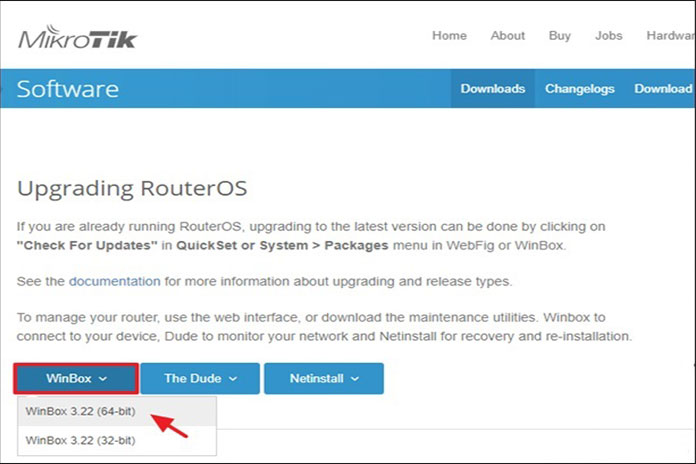
2. برنامه WinBox را اجرا نموده و پس از باز کردن آن روی گزینه Connect کلیک کنید.
(توجه داشته باشید که روترهای میکروتیک با آدرس آی پی 192.168.88.1 برای پورت Eth1 پیکربندی شدهاند.
نام کاربری نیز به صورت پیشفرض admin در نظر گرفته میشود و نیازی به وارد کردن رمز عبور نیست.)
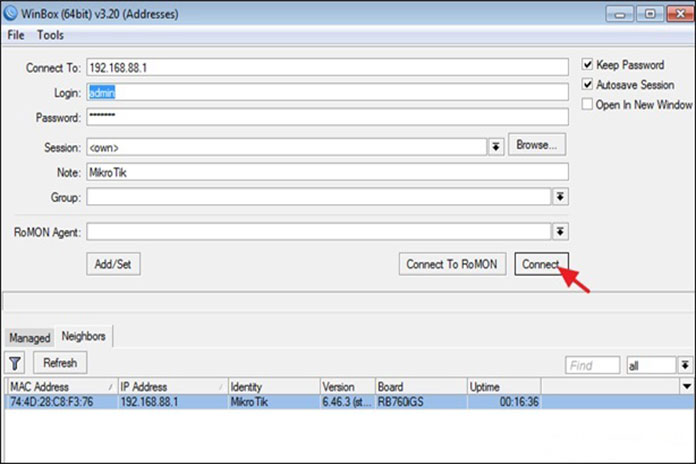
3. در پنجره Default Configuration information روی گزینه OK کلیک نمایید.
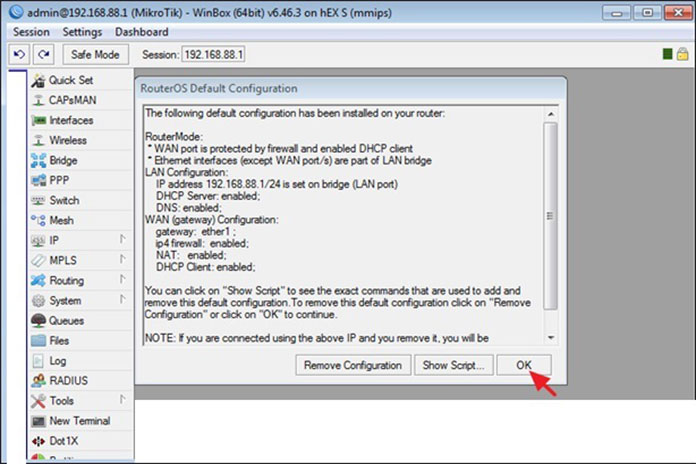
انتخاب گزینه OK
4. سپس گزینه Quick Set را از قسمت چپ انتخاب کنید.
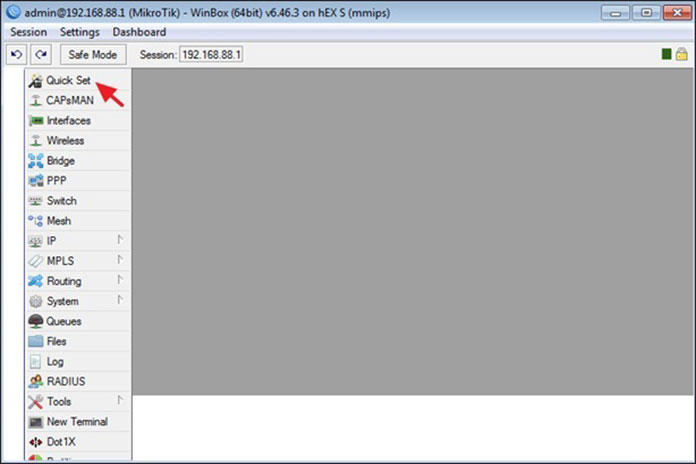
انتخاب گزینه Quick Set
5. در پنجرهای که باز میشود باید تنظیماتی را که در بخش زیر آورده شده است را اعمال نمایید:
الف) در بخش Configuration Mode گزینه Router را انتخاب کنید.
ب) از قسمت Internet پورت Eth1 را انتخاب کنید. (از آنجایی که این پورت به ISP شما متصل است برای دسترسی به شبکه عمومی و اینترنت کاربرد دارد)
پ) در بخش Address Acqusition گزینه Static را انتخاب کنید. سپس از قسمت پایین یک آدرس IP را مشخص نموده و تمامی جزئیات آدرس IP دیگر
(نظیر Netmask، Gateway و DNS) را براساس پیکربندی ISP خود وارد کنید تا به شبکه عمومی دسترسی پیدا کند. برای نمونه ما در این آموزش کانفیگ روتر میکروتیک از پیکربندی از پیکربندی زیر استفاده میکنیم:
آدرس آی پی (IP): 192.168.1.15
نت ماسک (Netmask): 255.255.255.0
گیتوی (Gateway): 192.168.1.1
سرورهای دیاناس (DNS): 192.168.1.1 & 8.8.8.8
ت) شما میتوانید در بخش Local Network (شبکه محلی) تنظیمات آی پی را برای شبکه داخلی/خصوصی تعیین کنید. برای مثال، آدرس IP پیشفرض را 192.168.88.1 و محدوده سرور DHCP را 192.168.88.10 تا 192.168.88.254 قرار دهید.
ث) در نهایت یک رمزعبور برای روتر خود تعریف کنید تا مانع از دسترسی غیرمجاز شوید. سپس برای ذخیره تنظیمات روی گزینه OK کلیک نمایید.
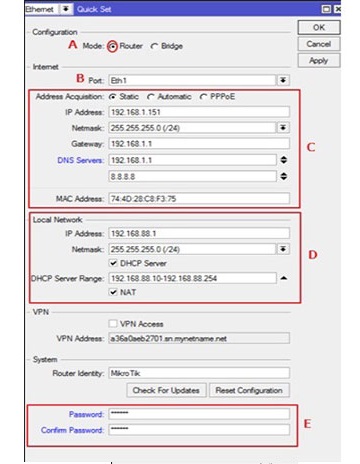
تنظیمات NAT در روتر میکروتیک:
پس از دنبال کردن آموزش کانفیگ روتر میکروتیک، حالا نوبت انجام تنظیمات NAT میرسد. چراکه تنها با اعمال این پیکربندی، کاربران شبکه محلی بتوانند به اینترنت دسترسی داشته باشند.
1. وارد نرمافزار WinBox شوید. ابتدا گزینه IP و سپس از منوی پدیدار شده Firewall را انتخاب نمایید.
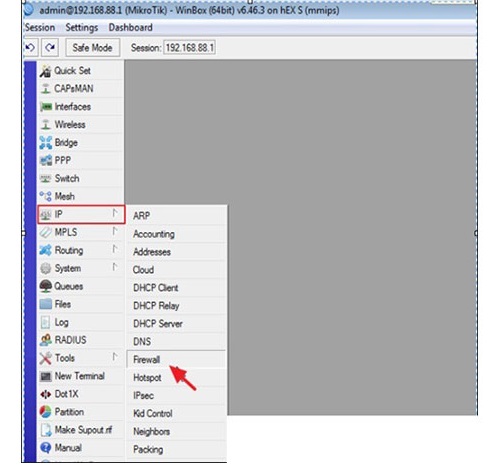
گزینه آی پی و فایروال
2. وارد تب NAT شوید و روی گزینه NAT Rule دابل کلیک کنید.
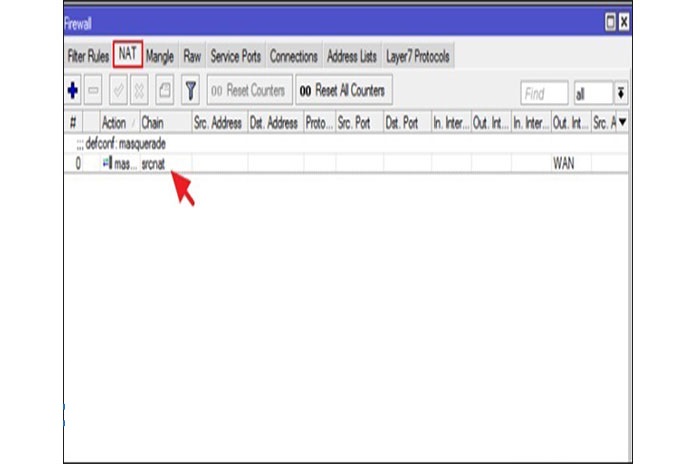
انتخاب گزینه NAT Rule
3. در پنجره باز شده به تب General مراجعه کنید. سپس در کادر مربوط به Chain گزینه srcnat و در کادر پایین آن آدرس 168.88.0/24 را تایپ کنید.
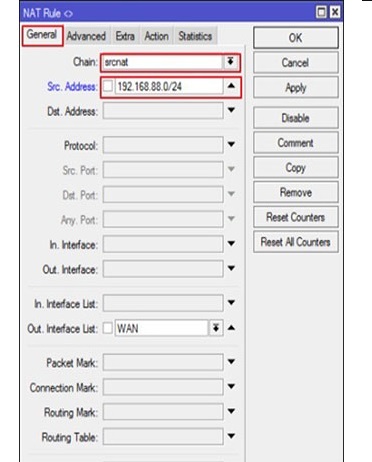
مراجعه به تب General
4. پس از انجام این کار روی تب Action کلیک کنید. گزینه masquerade را انتخاب نمایید و برای اعمال تنظیمات مورد نظر روی گزینه OK کلیک کنید.
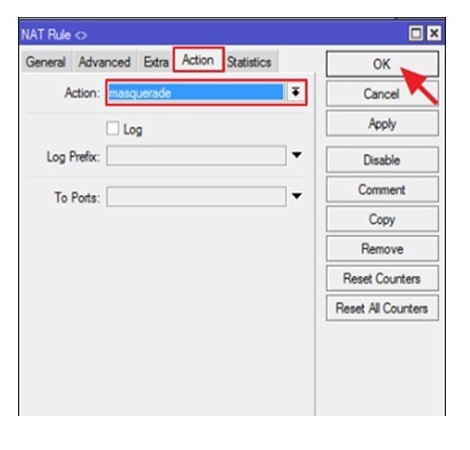
ورود به تب Action
5. بدین ترتیب عملیات کانفیگ روتر میکروتیک شما به خوبی انجام شده است. حال میتوانید تمام کامپیوترهای خود را به این روتر متصل کرده و از تجربه یک اینترنت پایدار بهرهمند شوید.