نصب DHCP Server در ویندوز سرور ساده است، در این مقاله نحوه نصب و راه اندازی سرویس DHCP سرور در Window Server 2019 که مشابه ۲۰۱۲ و ۲۰۱۶ است را به صورت تصویری به شما عزیزان آموزش خواهیم داد:
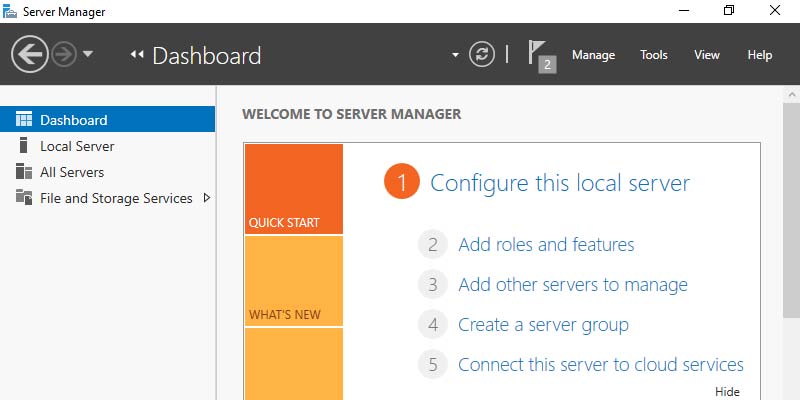
نصب DHCP در ویندوز سرور ۲۰۱۹
DHCP مخفف Dynamic Host Configuration Protocol سرویسی است که در شبکه های کامپیوتری آدرس Ip را به صورت اتوماتیک به کامپیوتر assign می کند
سرویس دی اچ سی پی را می توانید روی ویندوز سرور به سادگی راه اندازی کنید.
در ادامه این مقاله نحوه نصب و راه اندازی سرور DHCP در ویندوز سرور ۲۰۱۹ که عملا مشابه ویندوز سرور ۲۰۱۶ و ۲۰۱۲ می باشد را به صورت تصویری به شما عزیزان آموزش خواهیم داد:
نصب DHCP سرور با PowerShell:
پس از وارد شدن به ویندوز سرور پاورشل را با دسترسی admin اجرا کنید. (اجرا با گزینه Run As Administator)
ابتدا دستور زیر را اجرا کنید تا نصب DHCP با ادمین تولز انجام شود.
Install-WindowsFeature DHCP -IncludeManagementTools
پس از انجام نصب با دستور زیر یک بار سیستم را مجدد راه اندازی می کنیم.
Restart-Computer -Force
نصب DHCP در ویندوز سرور ۲۰۱۹ به صورت گرافیکی:
برای نصب DHCP Server روی ویندوز سرور باید ابتدا وارد محیط گرافیکی سرور خود شوید.
سپس با جست و جو عبارت Server Manager، وارد داشبورد Server Manager شوید.
سپس بر روی گزینه Add roles and features کلیک کنید.
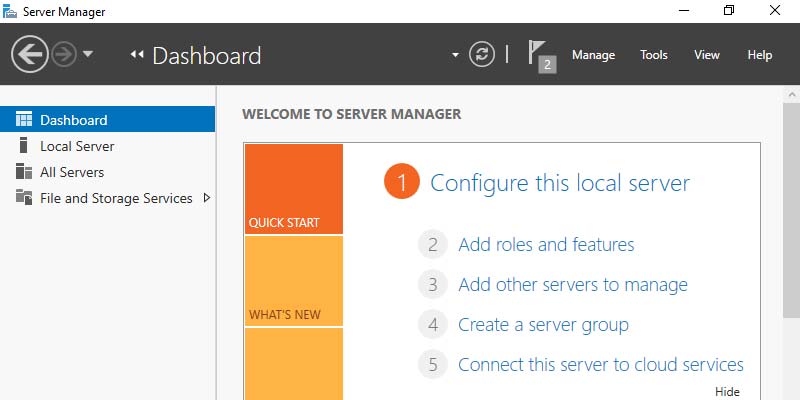
در پنجره Add Roles and Features Wizard اولین مرحله تنها روی گزینه Next کلیک کنید.
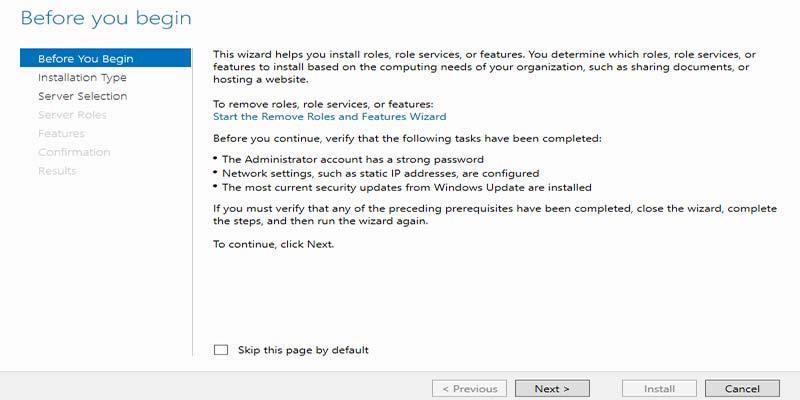
در مرحله Installation Type باید نوع نصب را مشخص کنید.
در صورتی که قصد دارید DHCP را بر روی سروری که به آن متصل هستید نصب کنید حالت Role-based or feature-based installation را انتخاب کرده روی دکمه Next کلیک کنید.
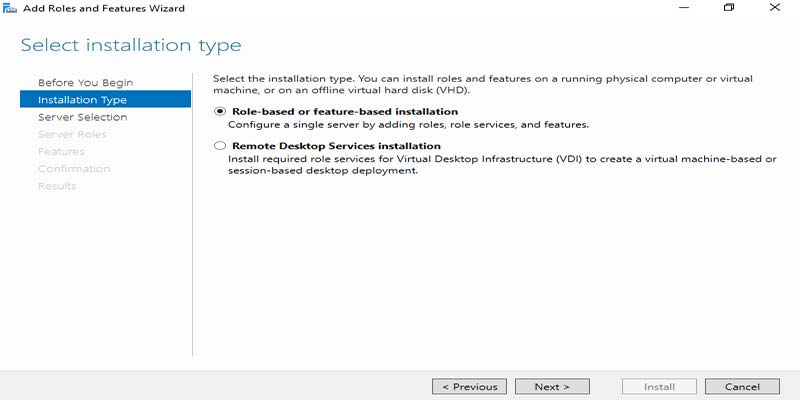
مرحله Server Selection برای انتخاب سرور است.
اکنون ابتدا باید گزینه Select a server from the server pool را انتخاب کنید.
سپس از بخش Server Pool سرور خود را انتخاب کرده و به مرحله بعدی بروید.
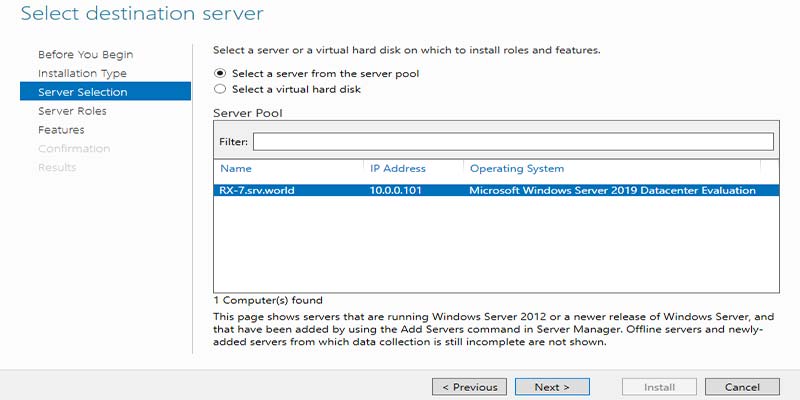
حال به مرحله Server Roles می رسیم.
حالا باید از طریق قسمت Roles سرویس DHCP Server را در وضعیت انتخاب قرار دهید.
سپس روی Next کلیک کنید.
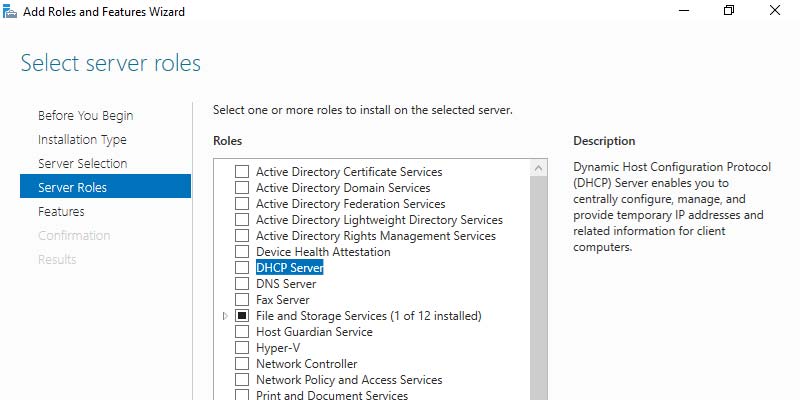
یک پیام مشابه تصویر زیر برای شما نمایان می شود که باید گزینه Add Features را انتخاب کنید.
سپس Next بزنید.
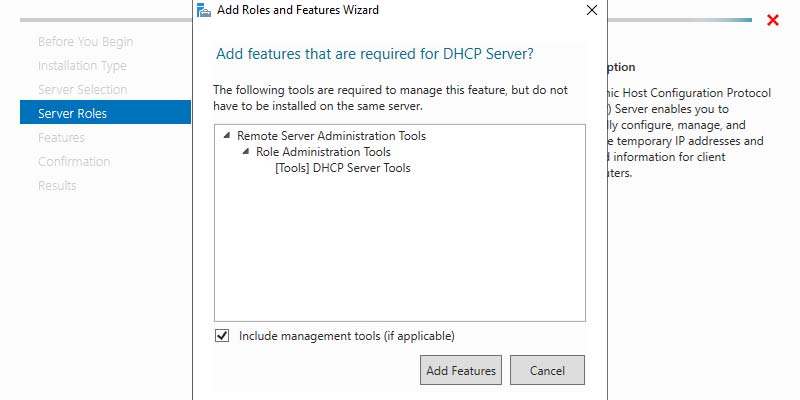
مراحل Features و DHCP Server نیز با کلیک روی Next به مرحله بعدی بروید.
در مرحله Confirmation در صورت تایید موارد قابل نصب روی ویندوز سرور بر روی گزینه Install کلیک کنید تا مراحل نصب DHCP آغاز شود.
نکته : مدت زمان نصب می تواند متغیر باشد.
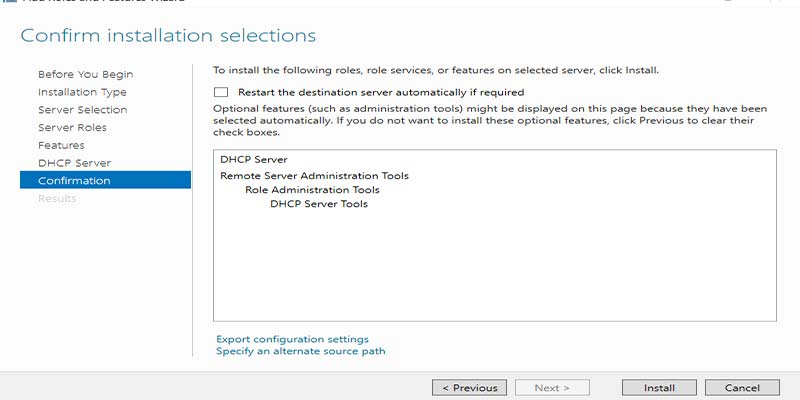
در نهایت پس از پایان نصب بر روی گزینه Close کلیک کنید تا فرآیند نصب به پایان برسد.
پس از این شما می توانید مراحل کانفیگ DHCP روی ویندوز سرور را انجام دهید.
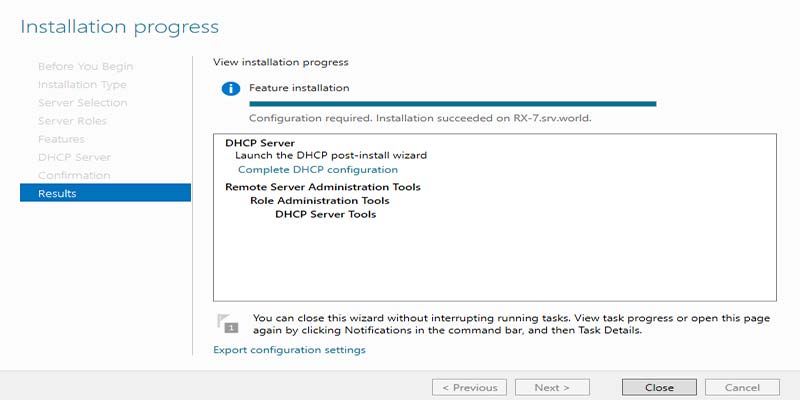
امیدواریم مقاله آموزش نصب DHCP در Windows Server برای شما عزیزان مفید بوده باشد.