کنترل کننده دامنه یا Domain Controler در ویندوز سرور قابلیتی است که امنیت حوزه دامنه را فراهم کرده و از AD Datastore محافظت می کند. به طور کلی می توان گفت DC یا Domain Controler به درخواست های امنیتی مثل ورود به سیستم، بررسی مجوزها و … مربوط به دامنه پاسخ می دهد و همچنین با ذخیره سازی Datastore اکتیو دایرکتوری ویندوز سرور از آن محافظت می کند به همین منظور در این مطلب از پرداز آی تی با آموزش کانفیگ Domain Controler در ویندوز سرور 2019 همراه شما هستیم تا نحوه فعالسازی DC بر روی سرور ویندوزی را توضیح دهیم.
آموزش کانفیگ Domain Controler در ویندوز سرور 2019:
پیش از شروع باید به این نکته دقت داشت که از قبل باید Active Directory بر روی ویندوز سرور نصب شده باشد تا بتوان یک دامین کنترلر برای آن ایجاد کرد که برای این مورد می توانید از آموزش نصب و فعالسازی Active Directory در ویندوز سرور استفاده کنید.
ما این آموزش را به دو روش مختلف نصب از طریق محیط گرافیکی ویندوز سرور یا GUI و نصب از طریق PowerShell یا CUI انجام می دهیم که شما می توانید به دلخواه یکی از این دو روش را انتخاب کنید. اگر با محیط PowerShell ویندوز سرور آشنایی ندارید پیشنهاد می کنیم از محیط گرافیکی نصب را انجام دهید.
نصب Domain Controler روی سرور با GUI:
برای شروع ابتدا با استفاده از Remote به سرور ویندوز خود متصل شوید و از قسمت سرچ عبارت Server Manager را جست و جو کنید.
در پنجره Server Manager از کادر سمت چپ بر روی گزینه AD DS کلیک کنید. در این قسمت یک خطا با علامت هشدار مانند تصویر زیر نمایش داده می شود که باید بر روی گزینه More کلیک کنید.
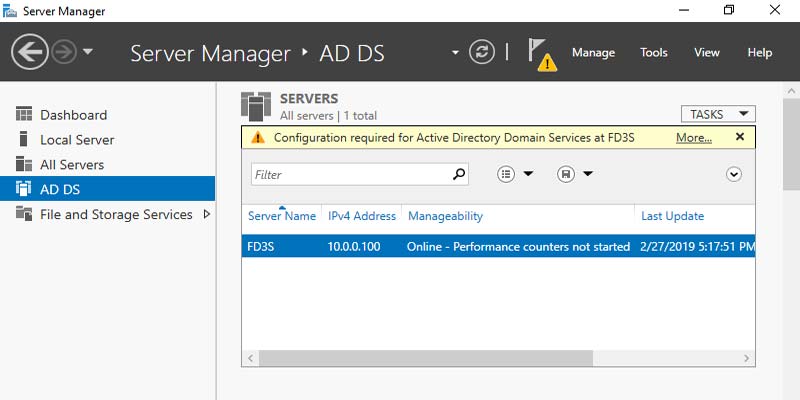
پنجره All Servers Task Details برای شما می شود که در کادر All Tasks باید از تب Action بر روی گزینه Promote this server to domain کلیک کنید.
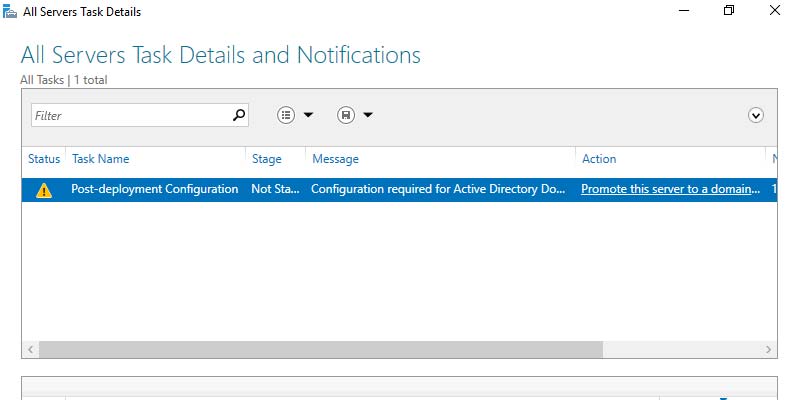
در مرحله Deployment Configuration حالت Add a new forest را انتخاب کرده و در کادر Root domain name نام دامنه دلخواه خود را وارد کنید.
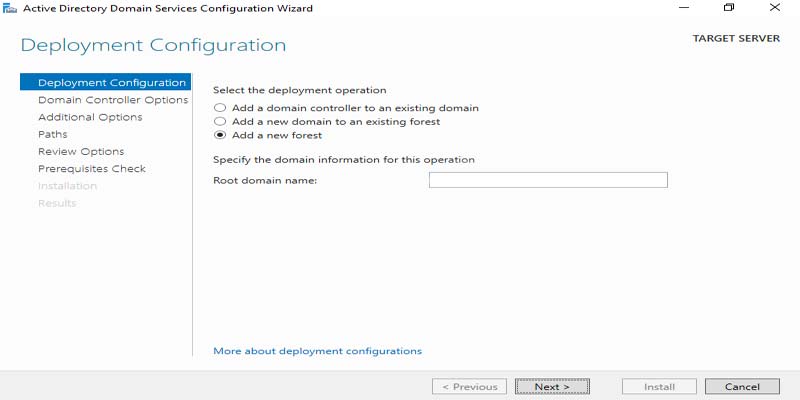
در مرحله Domain Controller Options چک باکس گزینه Domain Name System server فعال باشد و در کادر Password و Confirm Password یک رمز برای حالت DSRM مشخص کنید.
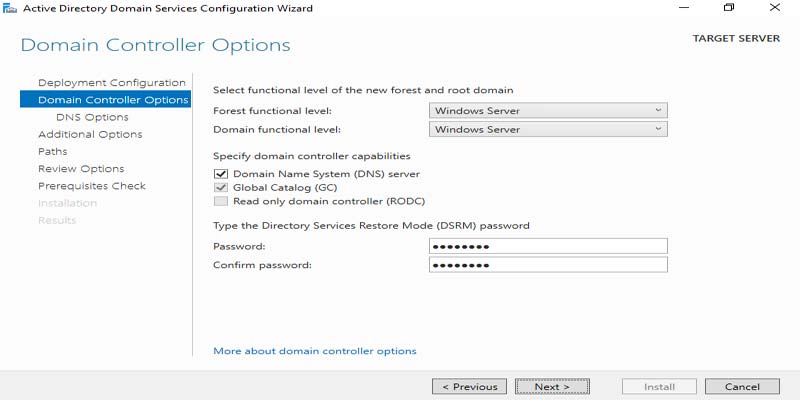
در مرحله DNS Options نیاز به انجام کاری نیست و تنها بر روی گزینه Next کلیک کنید.
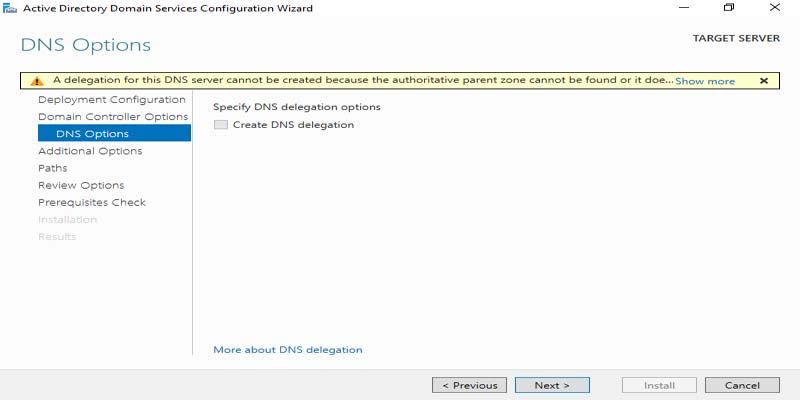
مرحله Additional Options برای تنظیم کردن نام NetBIOS می باشد.
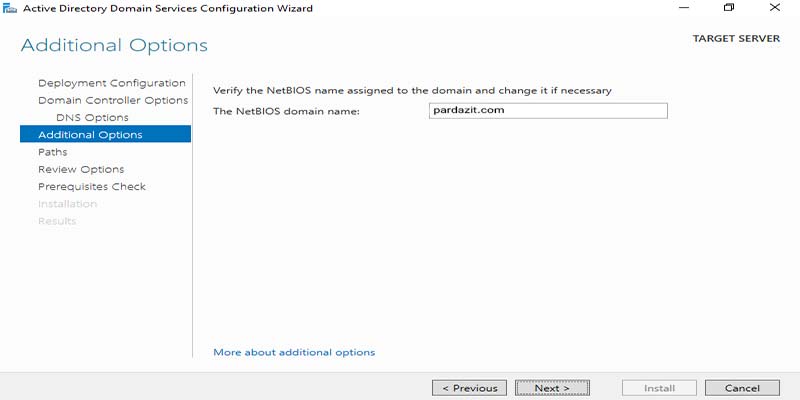
در مرحله Paths باید محل ذخیره شدن اطلاعات را مشخص کنید. پیشنهاد می کنیم اگر مسیر خاصی مدنظر دارید بر روی همان مسیر های پیش فرض سیستم قرار دهید.
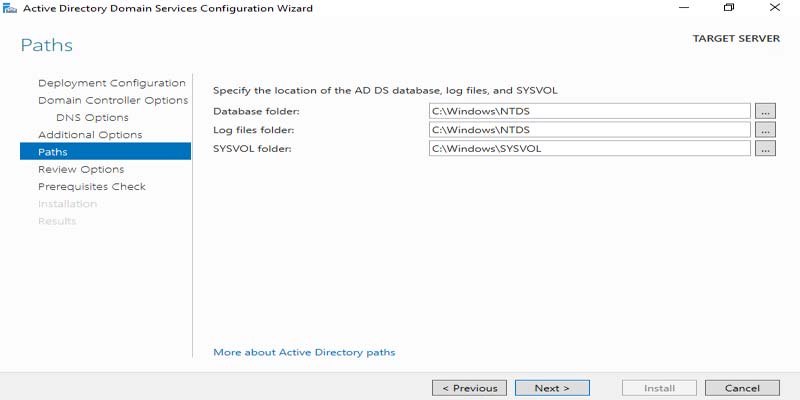
در مرحله Review Options اطلاعات کلی که تنظیم کرده اید به طور خلاصه برای شما نمایش داده می شود.
در مرحله Prerequisites Check نیز بر روی دکمه Install کلیک کنید تا فرآیند نصب آغاز شود. پس از به پایان رسیدن مراحل نصب Domain Controler روی سرور مجازی ویندوز، سیستم عامل به صورت خودکار ریستارت می شود.
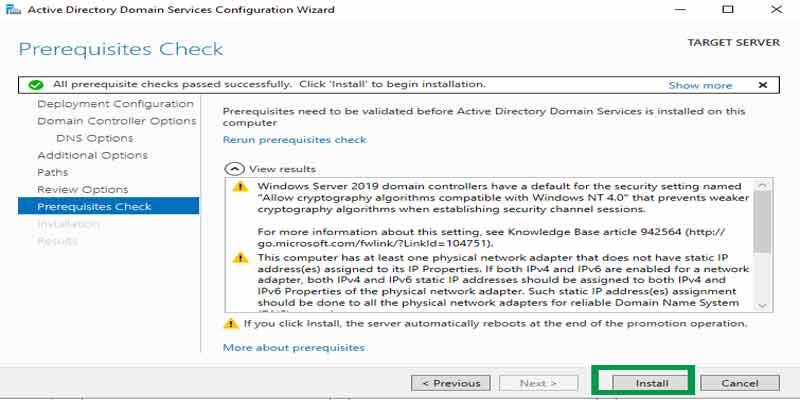
پس از اینکه ویندوز سرور مجدد راه اندازی شد، Domain name به عنوان نام ورود تنظیم شده است.
توجه داشته باشید که پس از نصب و کانفیگ Domain Controler در صورتی که از قبل تنظیمات نصب و کانفیگ DNS را انجام نداده اید باید DNS را تنظیم کنید که در صورت نیاز می توانید از آموزش نصب و کانفیگ DNS روی ویندوز سرور استفاده کنید.
در اینجا به پایان آموزش کانفیگ Domain Controler در ویندوز سرور 2019 از پرداز آی تی رسیدیم و امیدواریم که این مطلب آموزشی مورد توجه شما قرار گرفته باشد و با استفاده از آن توانسته باشید دامین کنترلر را بر روی ویندوز سرور خود نصب و راه اندازی کنید.